PIONEER DJM-V10

SETUP
Connections

- Connect your computer to USB port A or B at the left-top panel of Pioneer DJM-V10
- Set the SOURCE selectors at the top panel for all Mixer Channels to the Computer position A or B depending on the port you have used to connect with your computer.
- Connect your amplifier/speakers to the Master Out sockets at the rear panel.
- Connect the Pioneer DJM-V10 with AC power using the provided cable and power on the unit
Firmware & Drivers
For both Windows and Mac OSX computers :
Install the latest firmware from https://www.pioneerdj.com/en/support/software/mixer/djm-v10/#firmware-update
Install the latest drivers from https://www.pioneerdj.com/en/support/software/mixer/djm-v10/#drivers
VirtualDJ 8 Setup
Once VirtualDJ is opened, a Login Window will appear. Login with your account credentials.
A Pro Infinity or a Pro Subscription License is required to use the Pioneer DJM-V10. Without any of the above Licenses, the mixer will operate for 10 minutes each time you restart VirtualDJ.
http://www.virtualdj.com/buy/index.html
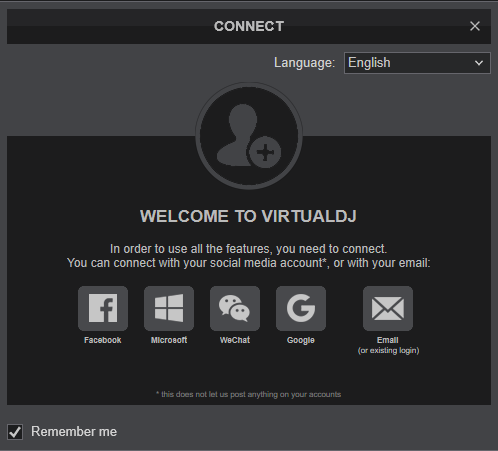
Click on the “DJM-V10” button and VirtualDJ will automatically create and apply the default audio configuration using the built-in audio interface of the Pioneer DJM-V10
Click to OK.
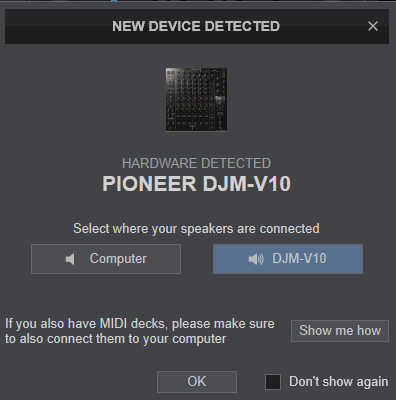
The device is now ready to operate with VirtualDJ.
MIDI Operation
The device should be visible in the MAPPING tab of Config and the “factory default” available/selected from the Mappings drop-down list.
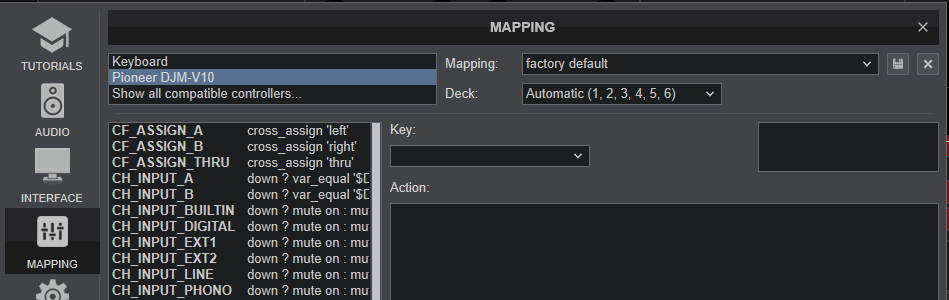
Note, that nearly all buttons, knobs and faders of the DJM-V10 offer hardware/firmware/internal functionality, thus it is highly recommenced not to change the assigned actions, as the hardware functionality will still apply. Some of the device's keys are pre-mapped to "fake" mode actions, just as a mixing aid (show status on the GUI).
AUDIO Setup
The unit has a pre-defined Audio setup and a special button in the AUDIO tab of Config to provide that. Alternative setups can be applied in the same window. See Advanced Setup

For further software settings please refer to the User Guide of VirtualDJ.
http://www.virtualdj.com/manuals/virtualdj8/index.html
CONTROLS
The Pioneer DJM-V10 offers mostly hardware/internal functionality for which you will need to read the Pioneer DJm-V10 manual from https://www.pioneerdj.com/en/support/documents/mixer/djm-v10/
In this manual we will describe only the additional software functionality and options when using VirtualDJ
SOURCE SELECT
Make sure all the Mixer Channels are set to Computer (USB) A or B source (depending on the USB port of the DJM-V10 you used to connect with your computer) in order VirtualDJ to receive and send Audio and Midi functionalities.
If any of the Mixer Channels are not set to USB A/B source, then VirtualDJ will not be able to send or receive Audio and Midi from those Channels.

CHANNELS LAYOUT
By default VirtualDJ is using the first 4 Channels for Decks (order is Deck C, Deck A, Deck B and Deck D), the 5th channel for Post-fader Return channel and the last channel for Sampler Output. The Sampler channel can be also assigned to a 5th VirtualDJ deck, advancing the amount of VirtualDJ controlled decks to 5.
However, one channel is always reserved for Post-Fader FX Return.
Maximum Decks : 5 (4 by default , assigned to any Mixer Channel)
Dedicated Sampler Output : Yes (6th by default) / No
Post Fader FX Return : Always assigned to any Mixer Channel (5th by default).
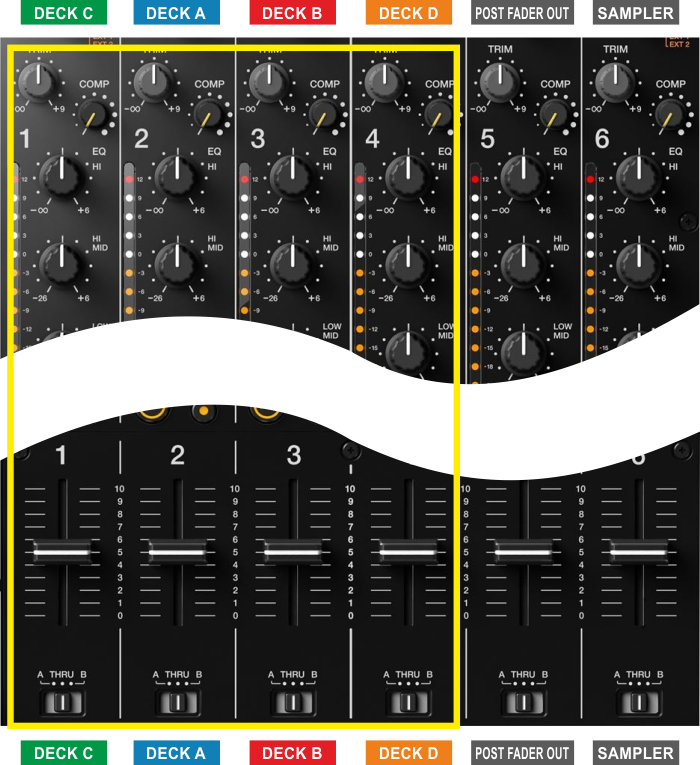
EQUALIZER & STEMS
The Pioneer DJM-V10 is applying its own 4-Band Equalizer, thus VirtualDJ will not apply its internal one. By default the first 3 knobs from top named as HI, HI MID and HI LOW, are assigned to fake EQ mode actions, so will show their positions on the screen, just a mixing aid.
Using Stems separation is possible only when using 2 VirtualDJ Decks (Decks A and B) and the 2 middle Channels . In this case, you can use the outer mixer channels to apply Stems.
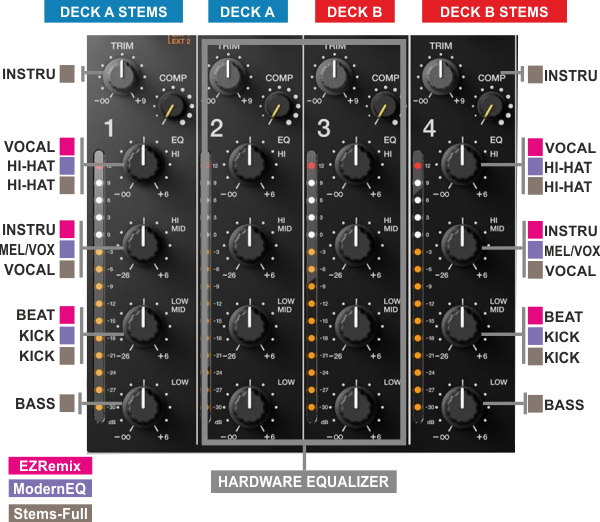
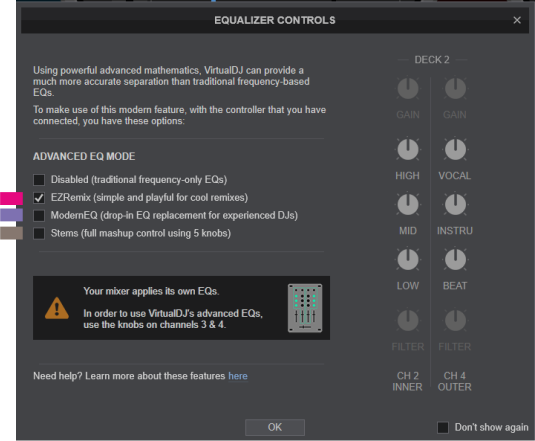
ADVANCED SETUP
The DJM-V10 offers 2 built-in USB Audio interfaces (sound cards) by connecting the device with a USB port of a computer using the USB A or USB B sockets. and each one of them offers 12 Outputs and 12 Inputs. The Inputs and Outputs Channels routing is available from the Pioneer DJM-V10 Setting Utility.
You can open the Utility window with the following ways :
For Windows computer: :
Click on the ASIO button from VirtualDJ AUDIO tab of VirtualDJ Settings,
or navigate using [Windows START] menu [Pioneer] [DJM-V10] [Pioneer DJM-V10 Settings Utility]
For Mac OSX computer:
Navigate to [MACINTOSH HD] icon [Applications] [Pioneer] [DJM-V10] [Pioneer DJM-V10 Settings Utility]
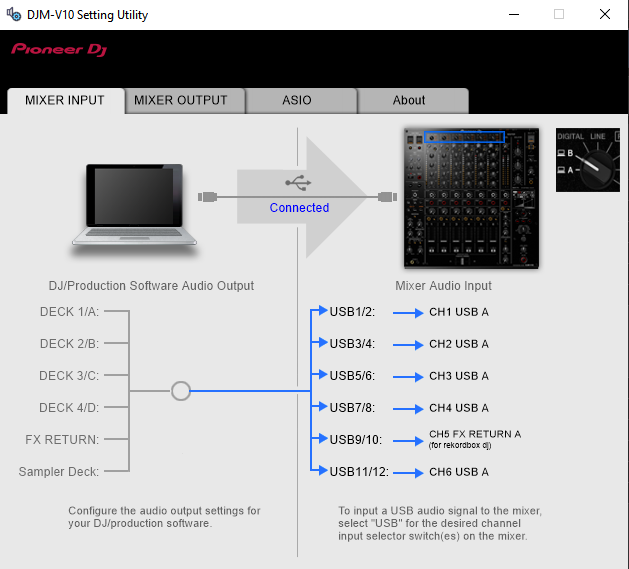
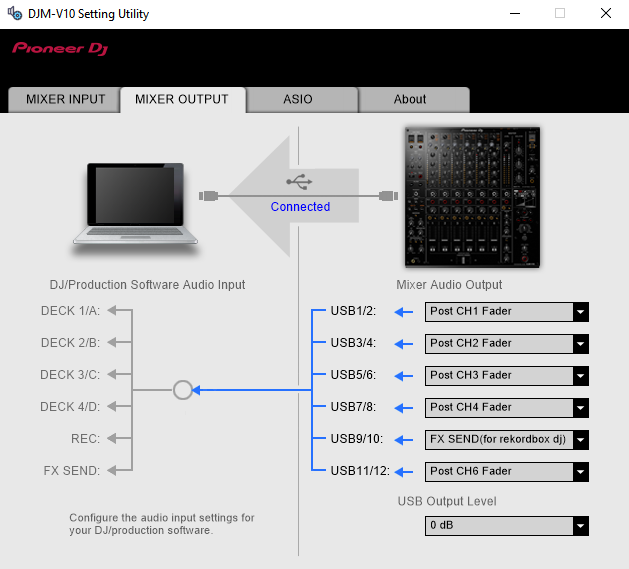
POST-FADER SOFTWARE EFFECTS
Hardware Effects applied from the DJM-V10 are always Post-fader. For VirtualDJ Effects (applied from skin or other MIDI device), you will need to have the following settings.
- fxprocessing setting to Post-Fader (from VirtualDJ Settings->OPTIONS tab

- In VirtualDJ AUDIO tab, deckfxreturn and deckfxsend assigned to the same Channels as in Pioneer Settings Utility.
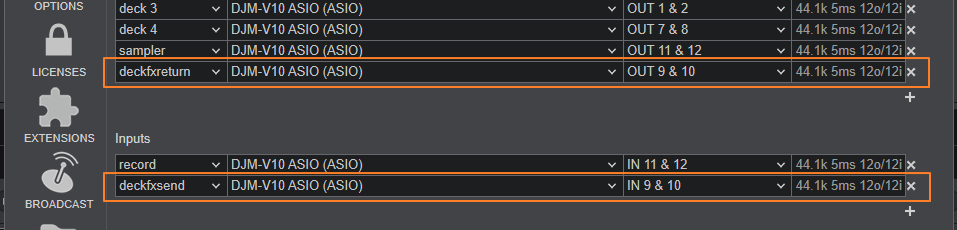
By default VirtualDJ is using Channels 9,10 for both FX Send and FX Return, but this can be changed from VirtualDJ Settings. Note that the setting is only changing the deckfxSend channel. The deckfxReturn needs to be manually changed from Pioneer Settings Utility
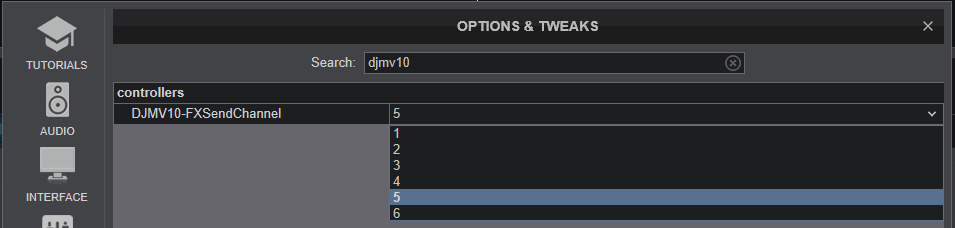

RECORD & BROADCAST
Recording your mix with a mixer applying it's own audio mixing, Equalizer and Effects, requires a dedicated Recording Input. By default VirtualDJ is using Inputs 11,12 and the special record input is included in the pre-defined Audio setup of VirtualDJ
Just make sure your Audio setup and Pioneer Settings Utility have the same Channels.

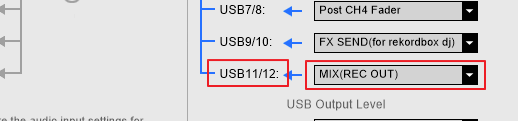
TIMECODE - DVS
By default up to 4 Timecode inputs can offer DVS control to 4 VirtualDJ Decks, using CH Inputs 1 to 4. Read further information for Timecode Inputs at VirtualDJ Manual
- Depending on the DVS/Timecode device type (Turntable-Vinyl or CD), connect your Timecode device to the LINE or PHONO inputs at the rear panel of the DJM-V10
CH 1, CH 3 and CH 4 can accept both LINE (Cd) and PHONO (Vinyl) inputs and CH 2 can accept only LINE.
Pioneer DJM-V10 - Rear panel - Timecode Inputs - Open VirtualDJ Settings and select the AUDIO tab.
- Click on the TIMECODE SIGNAL button at the top-right and VirtualDJ will add the necessary inputs in sound setup. You can remove the inputs that are not connected (e.g leave only 2 of them if you are using just 2 Timecode inputs)
- Click APPLY.
Make sure you use the same Input channels in both VirtualDJ and Pioneer Settings Utilities.
In the following example, we use Timecode PHONO-Vinyl signal for Decks 3 and 4 (outer) and Timecode LINE-CD signal for main Decks A and B.


